Settings
How to open the settings?
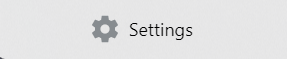
How to exit from the settings?
App Theme#
You can change Xplorer's app theme on the Appearance tab of the Settings. Available default themes are light, light+, dark, and dark+. Besides, there is a System Default theme that will automatically read your system preference.
info
Xplorer will support a custom app theme soon, stay tuned!
Acrylic Effect#
The Acrylic Effect is the effect that gives the transparency effect on the sidebar. Only works on Windows 10 and higher.
File Preview#
The file preview here means the preview that replaces the default icon of a file.
Play video file as a preview#
This will automatically play the video file as a preview.
THIS MIGHT CONSUME HIGH AMOUNT OF RAM
This might consume a high amount of RAM because it's built on the HTML video player. You can just enable this setting and ignore this caution if you got a good-spec computer.
Extract EXE file icon and make it a preview#
This will parse and cache the icon from a exe file and make it a preview. Only on Windows.
Default file layout#
Default file layout of a directory. Just give it a try :)
App Language#
Localize Xplorer. Help us translate Xplorer here.
Hide Hidden Files#
Hide hidden files on Xplorer, you can find this setting on the Preference tab on Xplorer or by its shortcut, Ctrl + H.
Hide System Files#
Hide Windows' system files on Xplorer.
tip
Learn what is system file here. Just turn it off if you don't understand what it is.
List and sort directories alongside files#
If disabled, Xplorer will prioritize directories above files.